JSP/Servlet | Google App Engine 개발 준비 | SDK 및 Google 플러그인 설치
무사히 Eclipse가 시작되었다면, 다음 작업으로 GAE의 개발에 필요한 소프트웨어를 Eclipse에 설치하는 작업이다. Eclipse는 다양한 확장 기능을 “플러그인"으로 설치하고 기능을 추가 할 수 있다. GAE의 개발 기능는 플러그인을 사용하여 통합한다.
-
Eclipse의 [Help] 메뉴에서 [Install New Software …]를 선택한다.
-
대화 상자가 나타나고 “Available Software"라는 표시가 된다. 여기에서 “Work with"입력 필드에 Eclipse 버전에 맞는 플러그인의 URL 주소를 작성하고 Enter 키를 누른다.
| Eclipse version | Installation instructions | Direct plugin link |
|---|---|---|
| Eclipse 4.6 (Neon) | Plugin for Eclipse 4.6 (Neon) | https://dl.google.com/eclipse/plugin/4.6 |
| Eclipse 4.5 (Mars) | Plugin for Eclipse 4.5 (Mars) | https://dl.google.com/eclipse/plugin/4.5 |
| Eclipse 4.4 (Luna) | Plugin for Eclipse 4.4 (Luna) | https://dl.google.com/eclipse/plugin/4.4 |
- 표에 없다면 아래 주소에서 찾아보도록 한다.
- https://developers.google.com/eclipse/docs/getting_started
- 잠시 기다리고 있으면 아래 목록 필드에 Google에서 제공하는 플러그인과 SDK의 목록이 표시된다. 여기에서 Android 항목만 빼고 모두 체크 ON 한다. 그리고 체크하면 설치가 오래 걸리므로 아래에 “Contact all update sites during install to find required"를 체크 OFF로 한다. 그리고 “Next>“버튼을 누른다. 다른 체크 등은 기본 상태로 둔다.
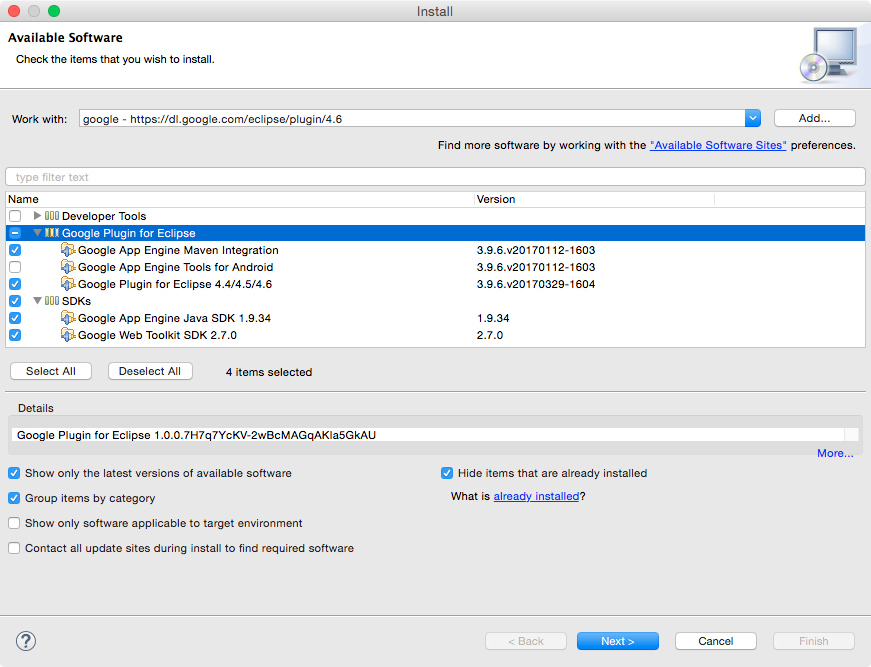
- 계속 진행하면 “Install Detail"라는 표시가 된다. 여기에서 설치하는 플러그인이 나열된다. 항목을 확인하고 아래의 “Next>“버튼을 눌러 계속 진행한다.
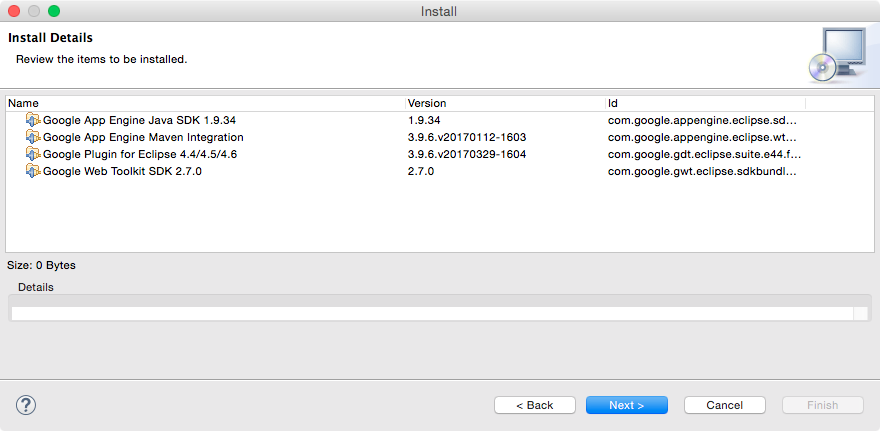
- “Review Licenses” 화면으로 이동한다. 이는 라이센스 확인한다. 오른쪽 하단 근처에 있는 “I accept the terms of licens agreements"이라는 라디오 단추를 클릭하여 선택하고 “Finish"버튼을 누른다. 이제 대화 상자가 닫히고 설치가 시작된다.
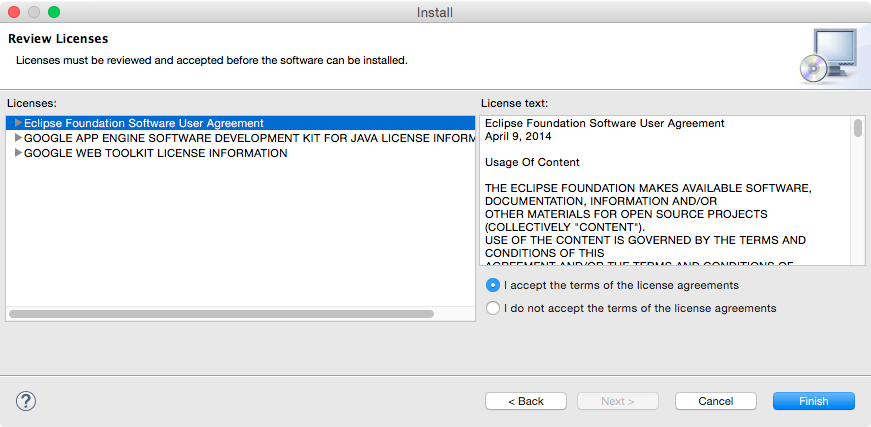
- 잠시 다운로드 작업이 계속되고, 그것이 끝나면 화면에 “Security Warning"라는 경고가 표시된다. 이것은 “unsigned 콘텐츠를 설치하려고 하고 있지만 괜찮나?라고 묻는 경고이다. 여기서 “OK"버튼을 누르면, 설치가 계속된다.
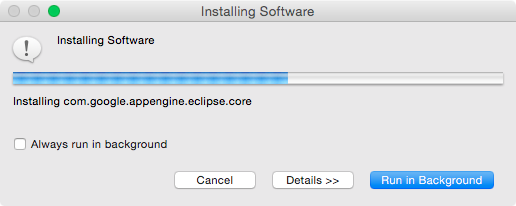
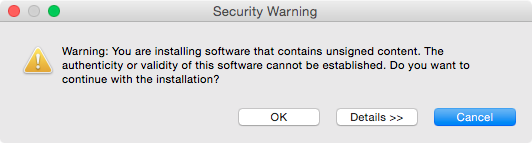
- 조금 기다리면 설치가 완료하고 “다시 시작하지 않으면 사용할 수 있게 되지 않지만 괜찮나?“라고 묻는다. “Restart Now"버튼을 눌러 Eclipse를 다시 시작한다. 이제 플러그인을 사용할 수 있게 된다.
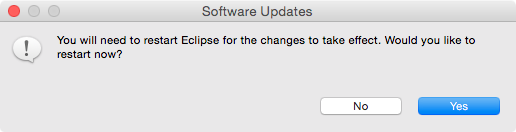
자, 이제 개발에 들어갈 준비가 되었다!
최종 수정 : 2017-12-17