PostgreSQL | PostgreSQL 설치 | PostgreSQL 다운로드 및 설치
PostgreSQL의 다운로드 및 설치하는 방법을 설명한다. 2020년 3월 현재 최신 버전은 PostgreSQL 12.2이다. 이번에는 Windows10 (64bit)에 설치한다.
PostgreSQL 다운로드
다음 URL에서 PostgreSQL을 다운로드한다.
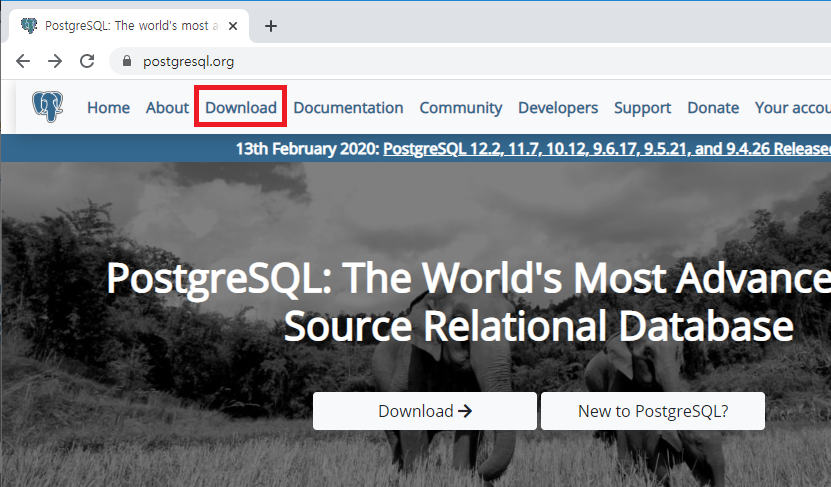
화면 상단에 표시되어 있는 Download를 클릭한다.

Binary packages에 있는" Windows" 링크를 클릭한다.
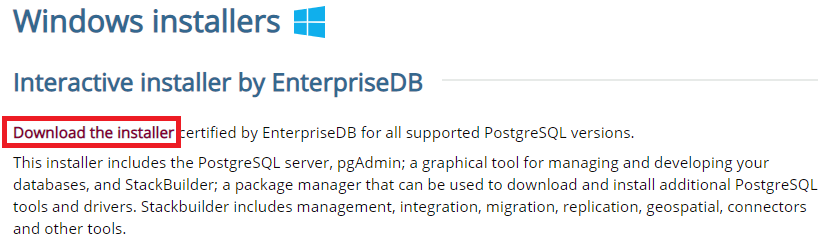
Windows 용 다운로드 페이지가 표시되고, “Download the installer” 링크를 클릭한다.
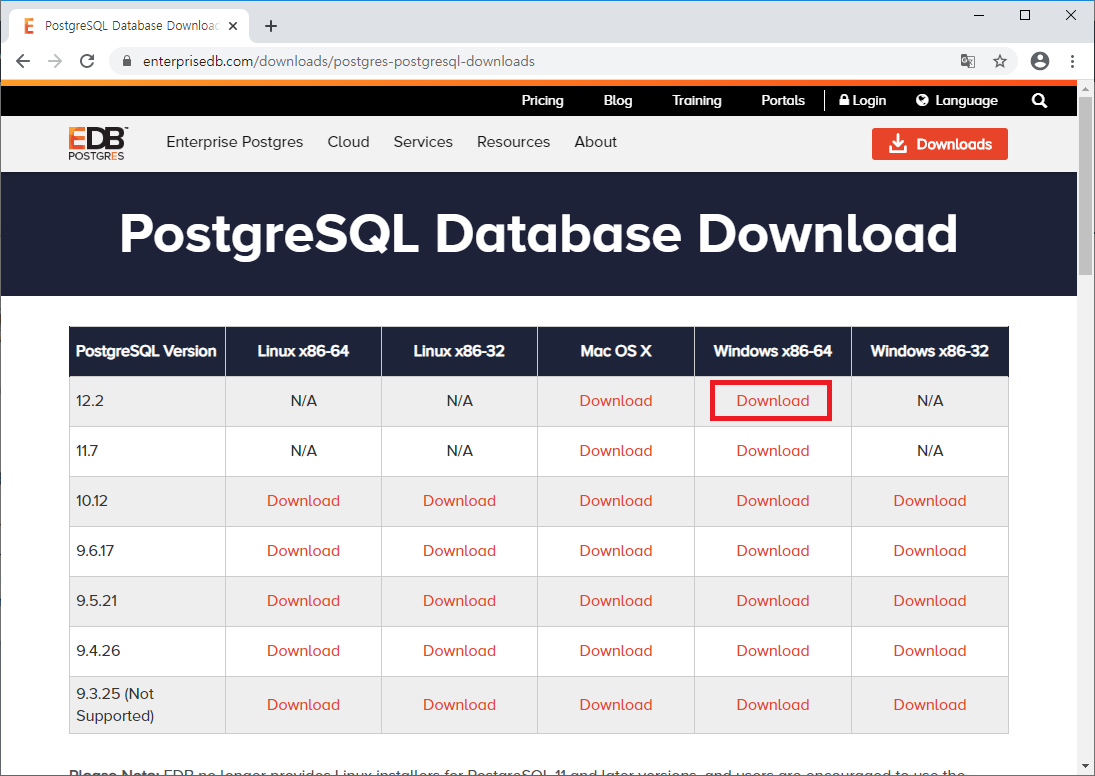
버전 별 다운로드를 할 수 있는 화면이 표시되고, 여기서 PostgreSQL 12.2 Windows x86-64를 사용하기에 해당 위치에 있는 Download를 클릭한다.
그러면 다운로드가 시작된다. 적당한 위치에 저장하면 된다.
PostgreSQL 설치
계속해서 설치한다. 다운로드를 한 postgresql-12.2-1-windows-x64.exe 파일을 더블 클릭하면 다음과 같은 창이 표시된다. 여기서 Next를 클릭한다.
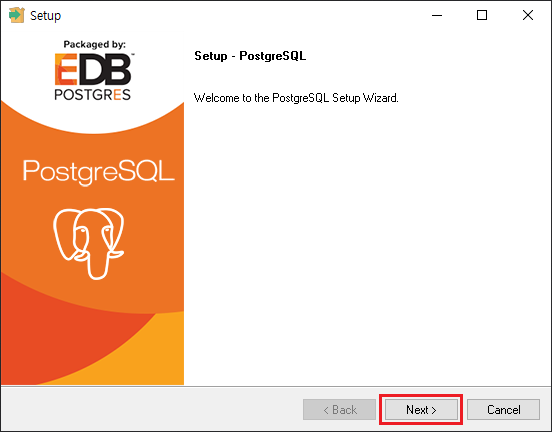
설치 위치를 지정한다. 디폴트로 그대로 두어도 괜찮고, 변경하고 싶다면 설치 디렉터리를 지정한다. 여기서는 디폴트 그대로 설치하도록 한다. Next를 클릭한다.

설치할 구성 요소를 선택한다. 여기서는 모두 체크한 상태로 Next를 클릭한다.
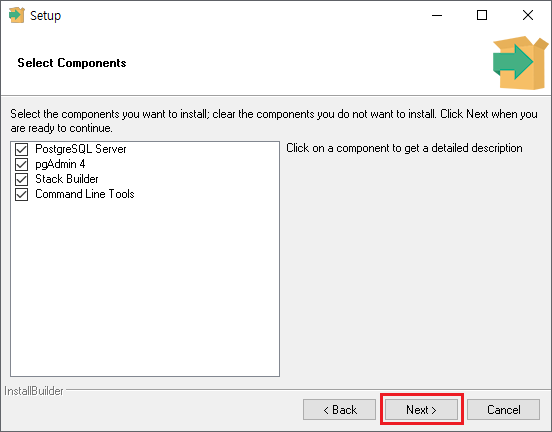
데이터베이스 등 생성된 데이터를 설치할 디렉터리를 지정한다. 변경하려면 디렉터리를 지정한다. 이번에도 디폴트 그대로 놔둬었다. Next를 클릭한다.
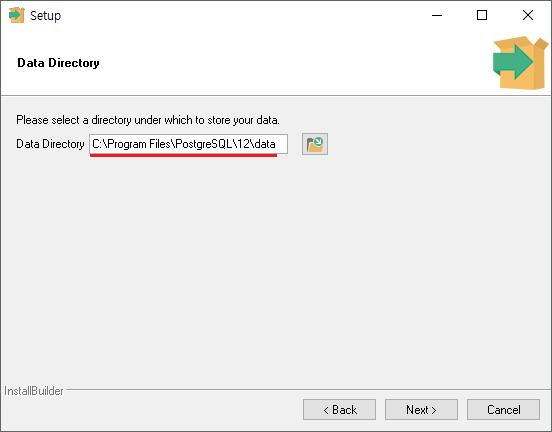
슈퍼 유저 postgres 계정의 암호를 설정한다. 확인을 위해 암호를 두번 입력한다. 설정이 끝나면 Next를 클릭한다.
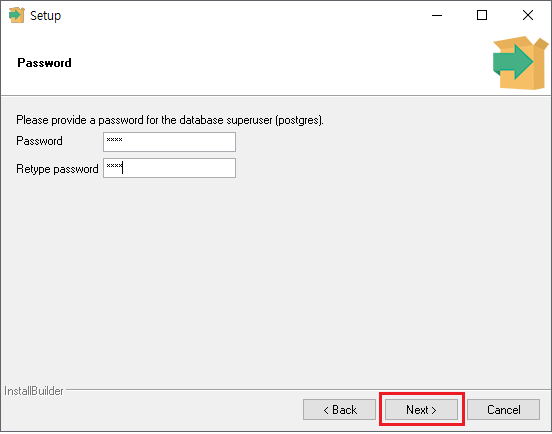
PostgreSQL 와 연결을 하기 위한 포트 번호를 지정한다. 일반적으로 디폴트 5432 으로도 상관 없지만 변경하여도 된다. 설정이 끝나면 Next를 클릭한다.
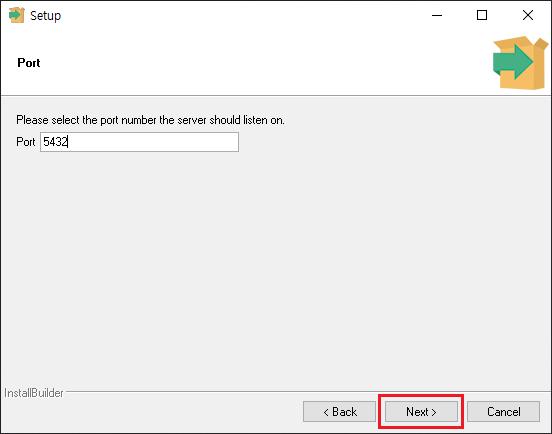
새 데이터베이스 클러스터를 생성할 때에 로케일을 지정한다. 처음은 [Default locale] 설정되어 있는데, 이를 Korean, Korea을 선택하고, Next를 클릭한다.
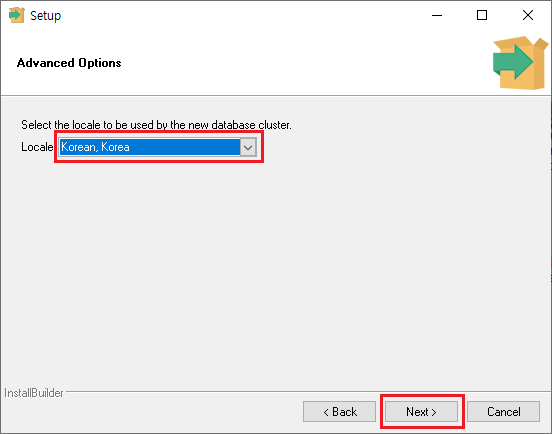
여기까지의 설정 내용을 확인한다. Next를 클릭하십시오.
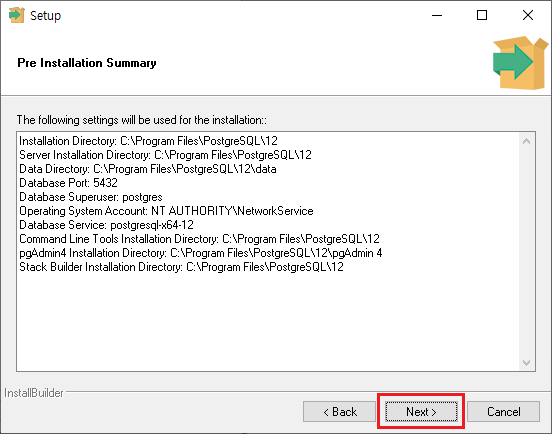
설치 전 최종 확인을 하고, 설치를 해도 된다면 Next를 클릭한다.
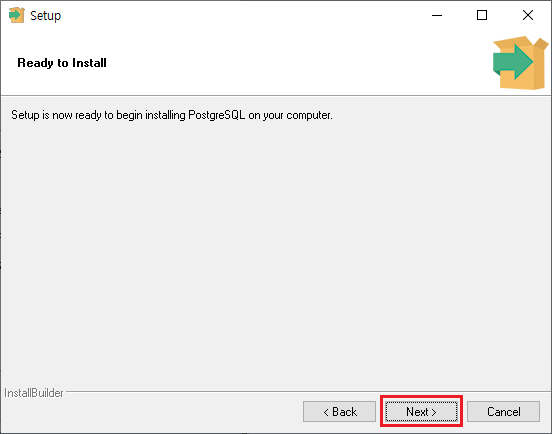
설치가 시작되면 설치 파일이 생성된다.
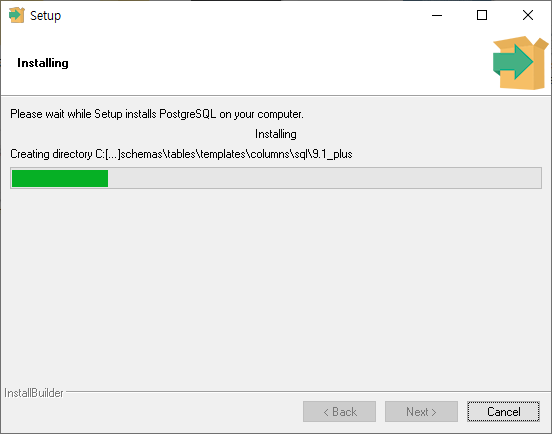
다음과 같이 표시되면 PostgreSQL 설치가 완료된다.
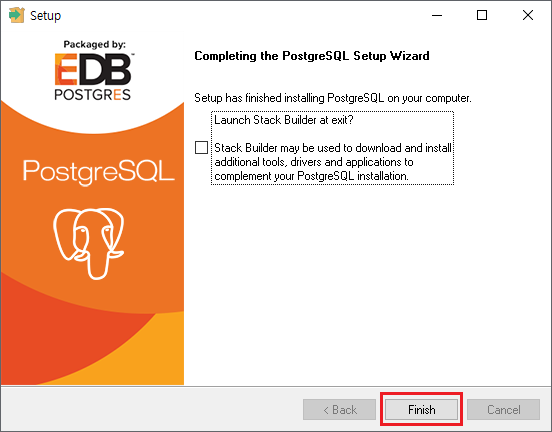
Stack Builder라고 적힌 왼쪽의 체크를 된 상태로 Finish를 클릭하면 드라이버 등 추가 응용 프로그램을 설치하기 위한 스택 작성기를 시작한다. 여기서는 하지 않을 것이기에 체크를 해제하고 Finish를 클릭한다.
–
여기까지 PostgreSQL의 다운로드 및 설치 방법에 대해 설명을 마치도록 하겠다.