Apache | Apache 설치 | Apache 시작 (콘솔에서 부팅과 서비스 등록)
Apache를 시작하는 방법에 대해 설명한다. Windows 환경에서 사용하는 경우에는 시작하는 방법으로는 크게 두 가지가 있다. 콘솔 응용 프로그램을 이용하여 수동으로 시작하는 방법과 Windows 서비스로 Apache를 등록 및 설정을 하여 자동으로 시작하도록 하는 방법이다.
Apache를 간단히 시작
우선 탐색기에서 Apache를 시작하는 방법이다. 실행 파일(httpd.exe)의 위치는 “(Apache 설치 디렉터리)\Apache24\bin\httpd.exe"에 있다.
시작하려면 “(Apache 설치 디렉터리)\Apache24\bin" 폴더에 있는 “httpd.exe"를 “관리자 권한으로 실행"하면, Apache를 시작된다.
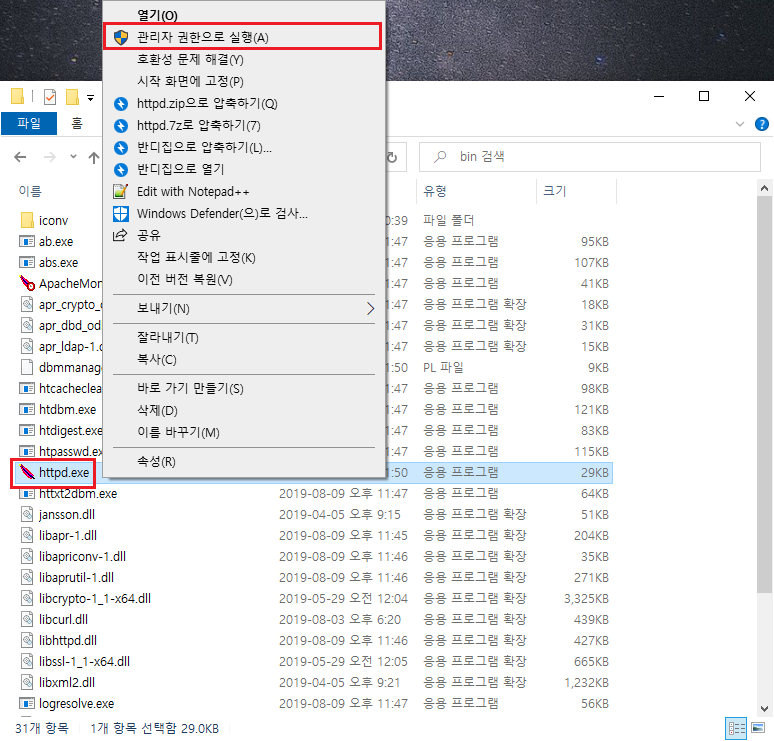
Apache를 시작되면, 콘솔 응용 프로그램이 뜨고 시작하는 동안 다음과 같은 상태가 된다.
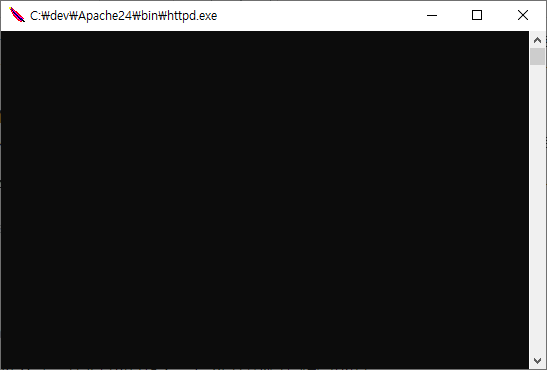
그러면 Apache가 실행되고 있는지 확인해 보자. 브라우저를 시작하여 “http://localhost/“라고 입력하면 다음과 같이 표시된다면 Apache 성공적으로 시작되었다.
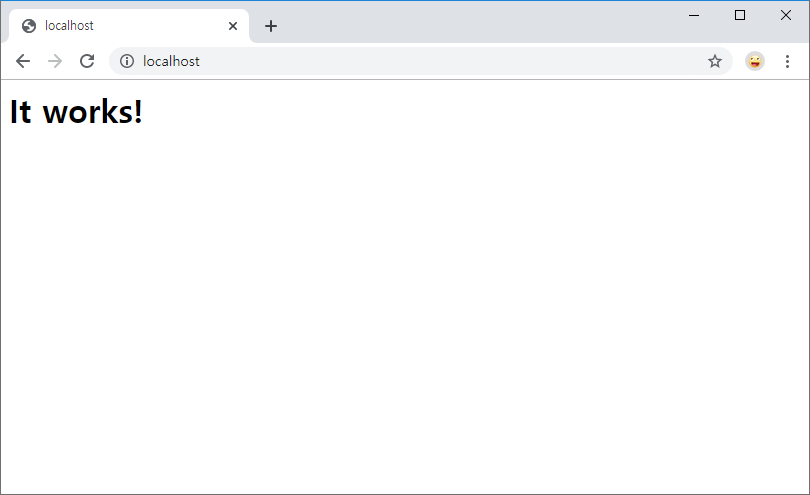
만약 다음과 같이 연결할 수 없다는 에러 표시가 되었다면 Apache의 시작에 실패한 것이다.
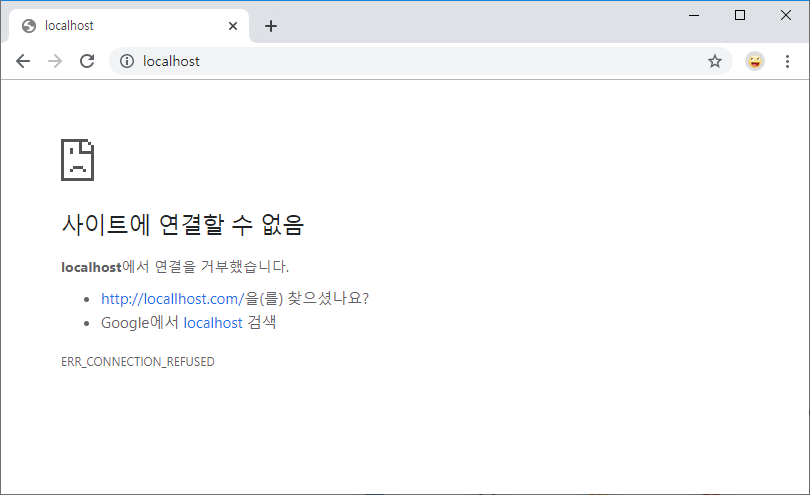
에러가 발생하면 명령 프롬프트에서 httpd.exe를 실행 보면 친절하게 에러의 원인을 표시해 준다
다음은 ServerRoot이 제대로 설정이 되지 않았을 경우에 발생한다.
C:\apache\Apache24\bin>httpd.exe
httpd.exe: Syntax error on line 39 of C:/Apache24/conf/httpd.conf: ServerRoot must be a valid directory
다음은 ServerName이 제대로 설정이 되지 않았을 경우에 발생한다.
C:\apache\Apache24\bin>httpd.exe
AH00558: httpd.exe: Could not reliably determine the server's fully qualified domain name, using fe80::3179:bb2:de42:8a63. Set the 'ServerName' directive globally to suppress this message
시작된 Apache를 중지하려면 콘솔 응용 프로그램을 꺼버리면 된다. 명령 프룸프트로 실행을 하였다면 “Ctrl + c"를 누른다. 다음과 같이 표시되면 Apache가 중지되어 있다.
C:\apache\Apache24\bin>httpd.exe
C:\apache\Apache24\bin>
Apache를 서비스에 등록
다음 Apache를 서비스로 시작하는 방법이다. 우선 서비스로 등록을 한다. Apache가 실행중인 경우 중지하라. 명령 프롬프트를 관리자로 시작하고 “(Apache 설치 디렉터리)\Apache24\bin"디렉터리로 이동하여 “httpd -k install"라고 명령어를 실행한다.
C:\>cd apache\Apache24\bin
C:\apache\Apache24\bin>httpd -k install
Installing the 'Apache2.4' service
The 'Apache2.4' service is successfully installed.
Testing httpd.conf....
Errors reported here must be corrected before the service can be started.
C:\apache\Apache24\bin>
위와 같이 표시되면 서비스로 등록이 완료되었다.
등록된 여부를 확인하려면 Windows10의 “서비스"화면에서 확인할 수 있다. 바탕 화면 왼쪽 하단의 시작 메뉴를 마우스 오른쪽 버튼을 클릭하여 표시되는 메뉴 중에서 “컴퓨터 관리"를 클릭한다.
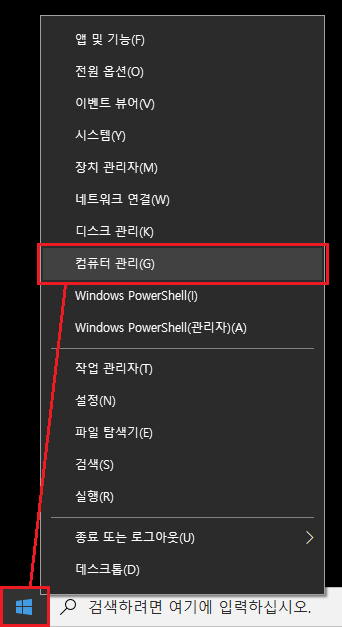
“컴퓨터 관리"화면이 나타나면 왼쪽 메뉴에서 “서비스 및 응용 프로그램"에있는 “서비스"를 클릭한다. 화면 오른쪽에 등록되어 있는 서비스 목록이 표시되며,이 가운데 Apache2.4가 포함되어있는 것을 확인할 수 있다.
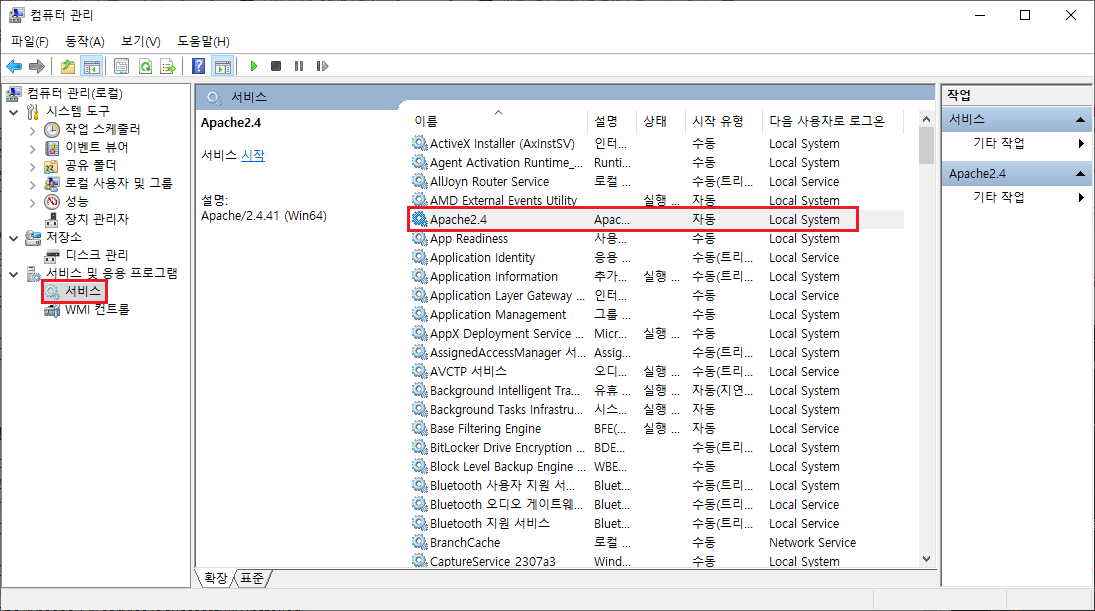
Apache 시작
이어서 Apache를 시작한다. 명령 프롬프트에서 “httpd -k start"고 실행한다.
C:\apache\Apache24\bin>httpd -k start
C:\apache\Apache24\bin>
서비스"의 화면을 확인해 보면 Apache2.4 서비스의 상태가 “실행 중"으로 되어 있다.
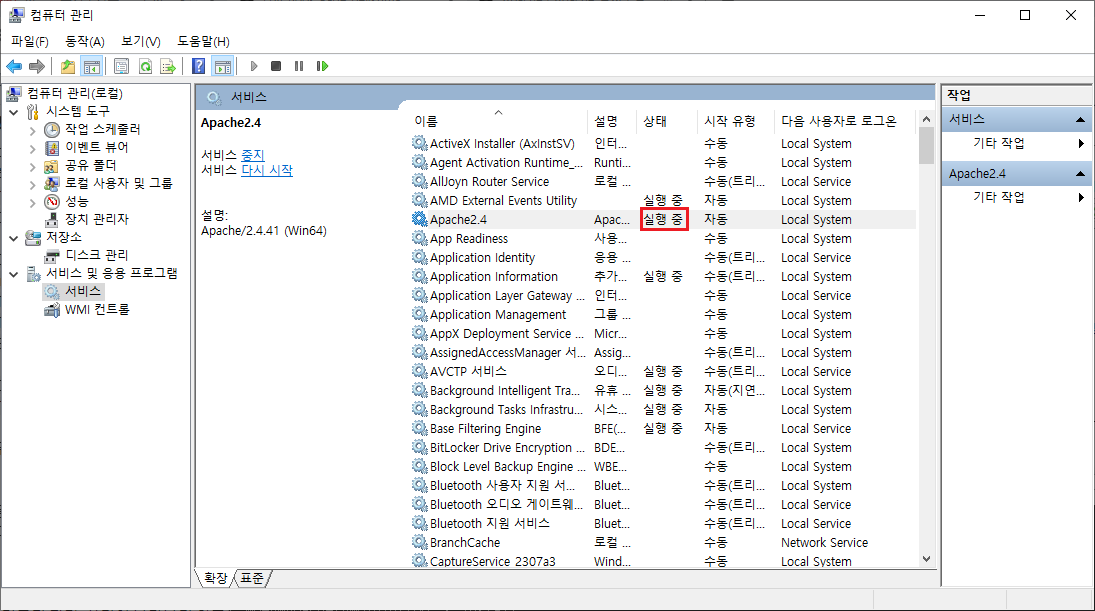
확인을 위해 브라우저에서 “http://localhost/“라고 입력하면 다음과 같이 표시가 되면 Apache 성공적으로 시작되었다.
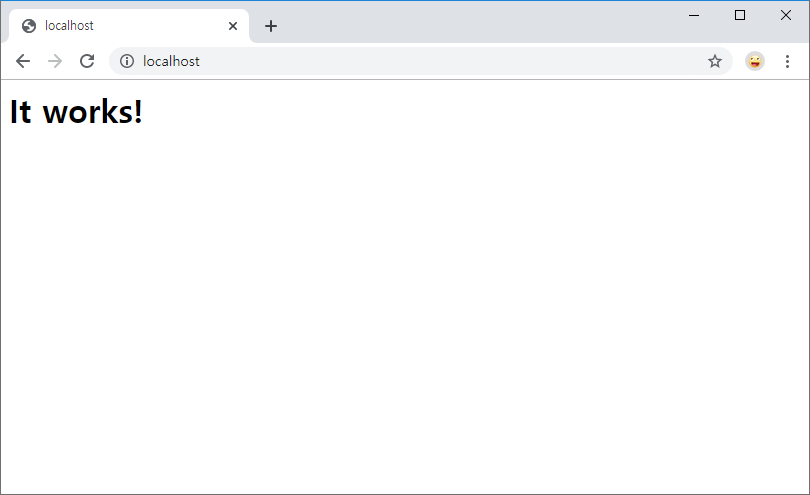
Apache 중지
서비스로 실행중인 Apache 명령 프롬프트에서 중지하려면 “httpd -k stop” 또는 “httpd -k shutdown"라고 실행한다.
C:\apache\Apache24\bin>httpd -k stop
The 'Apache2.4' service is stopping.
The 'Apache2.4' service has stopped.
C:\apache\Apache24\bin>
Apache 재시작
Apache가 실행된 상태에서 재시작을 위해 “httpd -k restart"라고 실행한다.
C:\apache\Apache24\bin>httpd -k restart
C:\apache\Apache24\bin>
Apache를 서비스에서 삭제
서비스로 등록된 Apache를 서비스에서 삭제하려면 “httpd -k uninstall“라고 실행한다.
C:\apache\Apache24\bin>httpd -k uninstall
Removing the 'Apache2.4' service
The 'Apache2.4' service has been removed successfully.
C:\apache\Apache24\bin>
서비스로 어떻게 Apache를 시작할지 여부를 설정
Apache를 서비스로 등록한 경우에는 Windows 서비스 관리 기능을 사용하여 Apache를 시작하거나 PC 부팅시 자동으로 시작하도록 설정할 수 있다. “서비스"화면에서 Apache2.4를 더블 클릭한다.
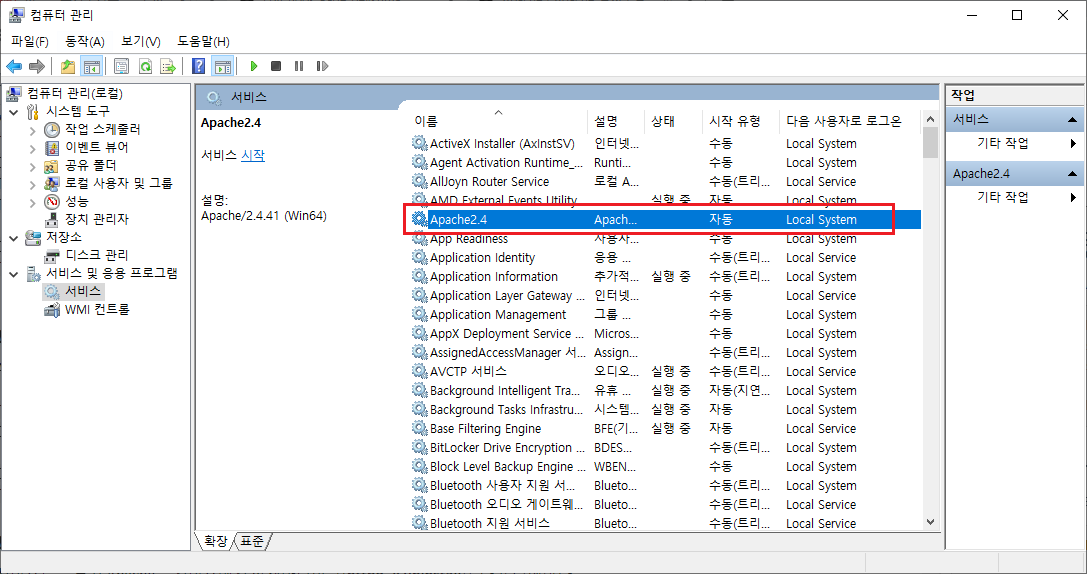
Apache2.4 서비스에 대한 속성이 표시된다.
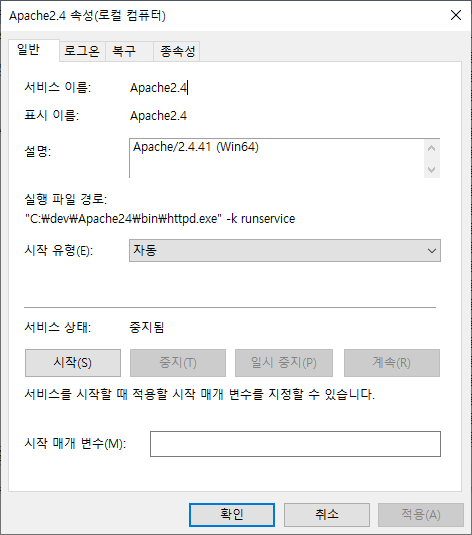
“시작 유형"은 현재 “자동"으로 설정되어 있기에 Windows가 시작될 때 자동으로 Apache도 시작된다. 자동이 아닌 수동으로 Apache 시작을 수행하려면 “시작 유형"을 “수동"으로 변경한다.
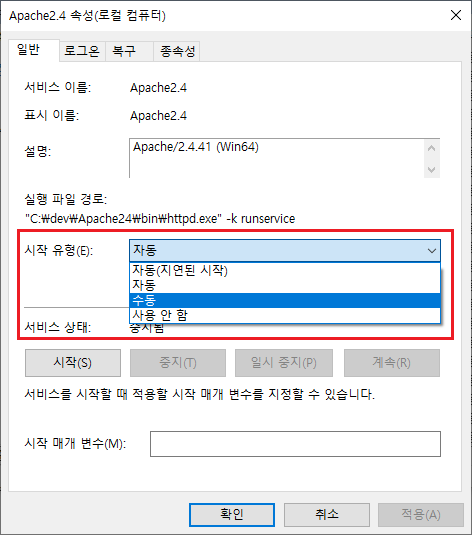
그리고 먼저번에 명령 프롬프트로 Apache를 시작 및 중지를 하였지만, 화면의 “시작”, “중지”, “일시 중지”, “다시 시작"버튼을 클릭하여 Apache를 기동하거나 중지할 수도 있다.
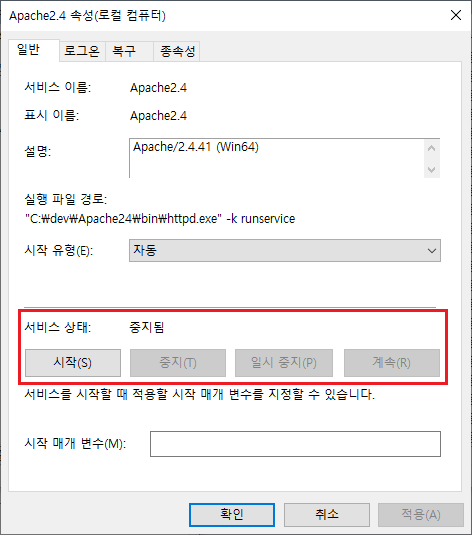
이와 같이 서비스의 관리 화면에서도 Apache를 시작 및 중지를 제어할 수 있다.